原文地址:http://www.jb51.net/article/30051.htm
首先,我们到网上下载一个IIS6.0版本的压缩包,然后将其解压,我已经上传到网盘里,可自行下载。

打开控制面板

双击打开“添加或删除程序”,接着点击“添加/删除Windows组件”,打开Windows组件向导界面


然后把"Internet信息服务(IIS)"勾上,点击“详细信息”,里面选项全部勾选上,点击确定


回到Windows组件向导界面,点击“下一步”

点击“浏览”,在解压后的IIS6.0的文件夹中找到所需文件,点击打开


点击“确定”,图中是iis5.1的截图,iis6.0效果一样的

此时开始进行配置,途中还会出现几次“所需文件”的界面,我们根据要求找到所需文件(继续第六、七步)
稍等几分钟,最后,IIS配置完成

原文地址:http://www.jb51.net/article/29787.htm
话说在网上找了些安装的步骤,有些很好的不过不是很详细,安装好以后或多或少的的出现过不少问问题,尤其是64位的WIN7,所以自己结合其他网页的方法自己写了个更为合理的方法,希望对朋友们有用。
WI7安装IIS 64位WI7安装IIS,步骤说明,
图解步骤如下:
“程序”中“打开或关闭Windows功能”的位置
如图,安装IIS7时需要选择要使用的功能模块
也可以都勾选上
打开后就会看到默认的DEFAULT Web site网站了点击右侧的浏览*80可以查看是否安装成功
出现下图表示安装成功

二、配置ASP+Access环境
1、在左侧网站上右键->添加网站
写好名称,选择好网站所在的物理路径,设置好端口,不要跟默认的一样就可以了比如设成8080,
2、选中你的网站在中间可以看到下图,
启用父路径支持
在站点主页上选择“ASP”,然后在“行为”组中将“启用父路径”设置为True即可。
3、点击“默认文档”, 添加index.asp 设置网站的默认文档完成即可。
4、设置好以后还要点击右侧的编辑权限,添加Everyone并设置成完全控制
5、如果你是64位系统还要点击左侧上面的应用程序池,在中间选择你的网站-->右键-->高级设置-->把启用32位应用程序设置成ture.
静态生成一直是aspcms的弱项,但很可惜一直没有找到解决办法。
不过我通过讨巧的手法,让静态生成在后台自动完成,不占用用户时间。













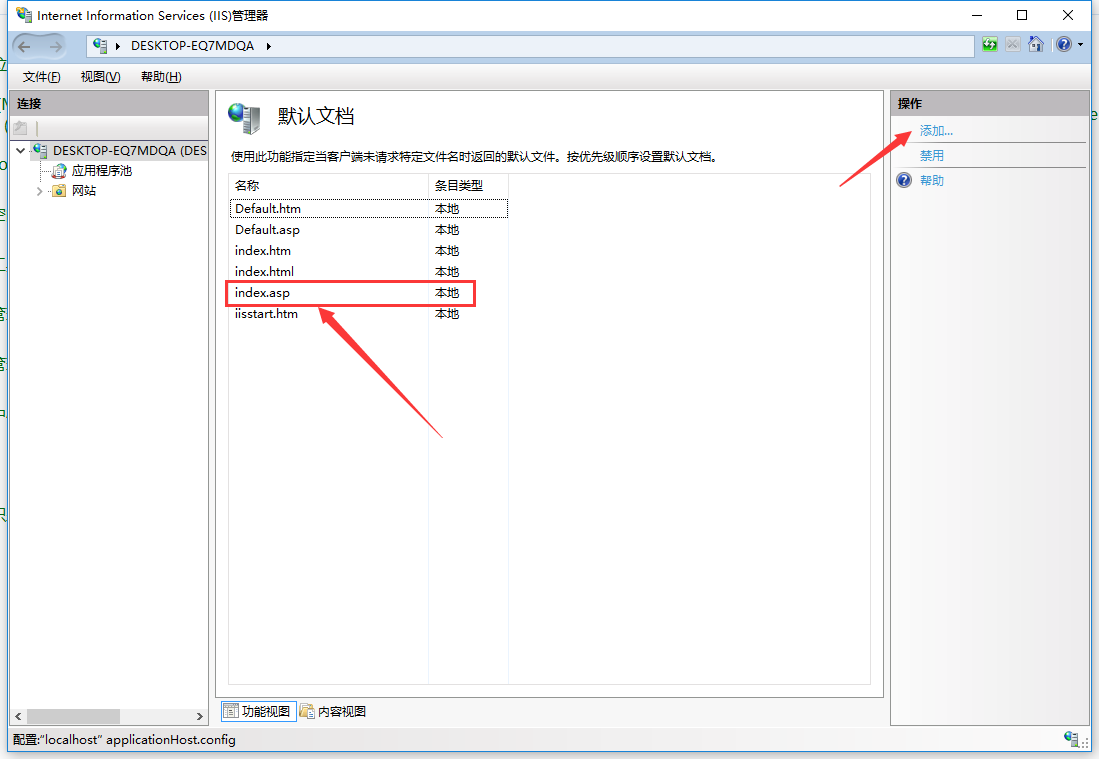



 吉公网安备
22010202000978号
吉公网安备
22010202000978号